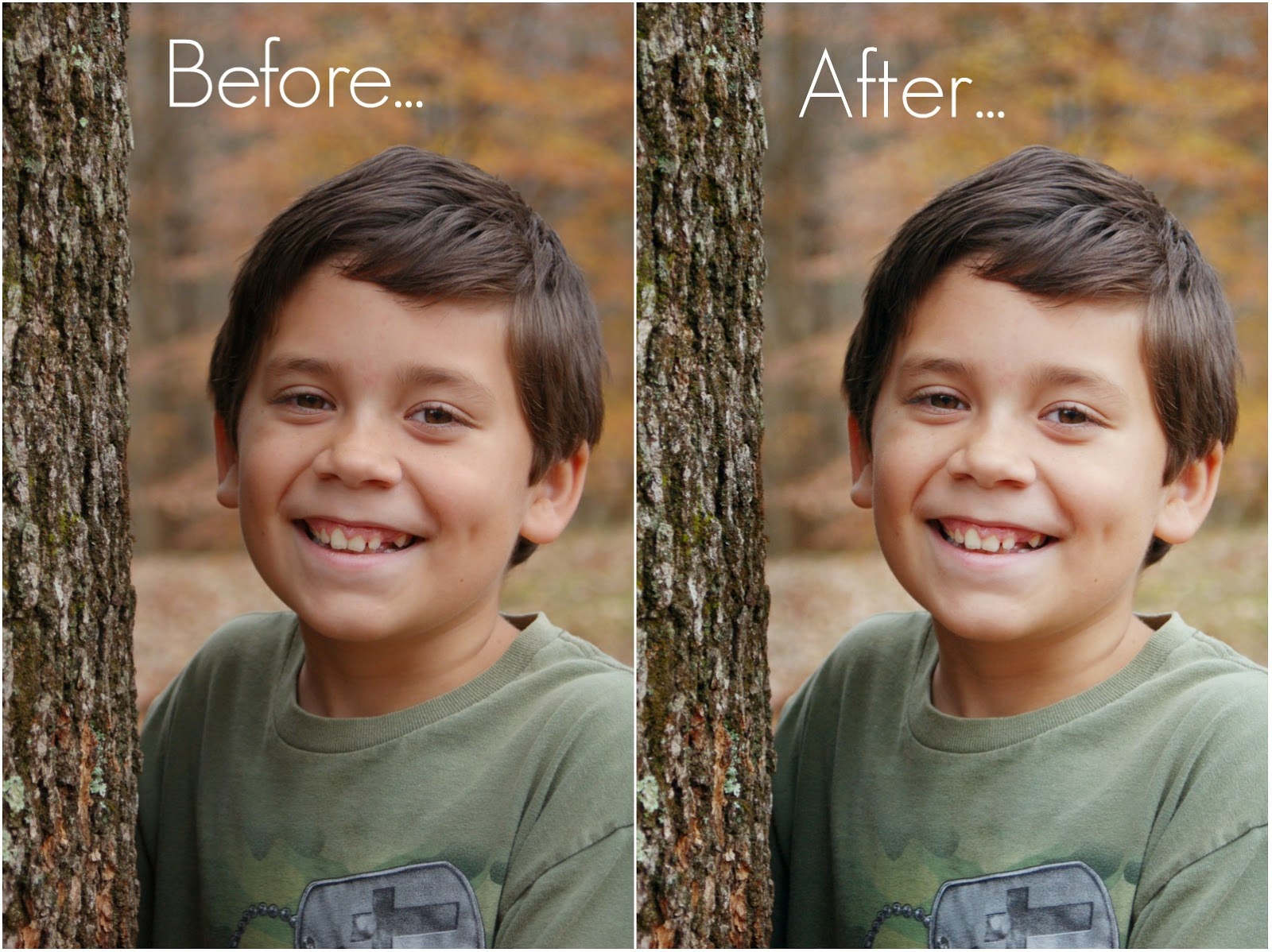
Tada! You will notice the photo is sideways though, so go to the tool bar at the top, and click the tab that says "Image". Then select rotate. If the one rotate doesn't work (meaning your photo is now upside down), rotate it the other way :)
To see you whole photo in your working screen, go to where the pink arrow is pointing, which is the zoom out button/slider. adjust to where you can see your entire picture.
Showing the layer getting moved.
Now you have two layers. "Background" and "Background Copy."
Then there is this little button that I'm not sure what it's called, but it shows like how that copy layer will show over your background image. Play around with the different settings, there are quite a few. I typically use the setting called "Screen."
Scroll down in the little drop down box that appears when you click on that layer settings button.
Select the setting called "Screen".
It brightens it up quite a bit! Now I think this lighting is just a little bit harsh.
So what we'll do is take the Opacity slider and make the Opacity less. I kind of eyeball it. Probably decrease it to about 50-60 percent.
Then to seal what we've done so far back into one image, go to the tool bar again and click the tab that says "Layer", then "Flatten Image".
Now you just have one layer, called "Background" again. :)
Up at the toolbar again, click on the "Adjustments" tab. Select Brightness and Contrast.
I like to have my contrast set at 3 or 4 typically...and rarely do I mess with the brightness level. If the photo is really bland, contrast won't work as well as if there is a lot of different colors. If there are a lot of different colors contrast can really make it pop! Once you've selected the amount of contrast and or brightness that you want click OK.
Go back to the toolbar and click the tab called "Adjustments" and select "Curves".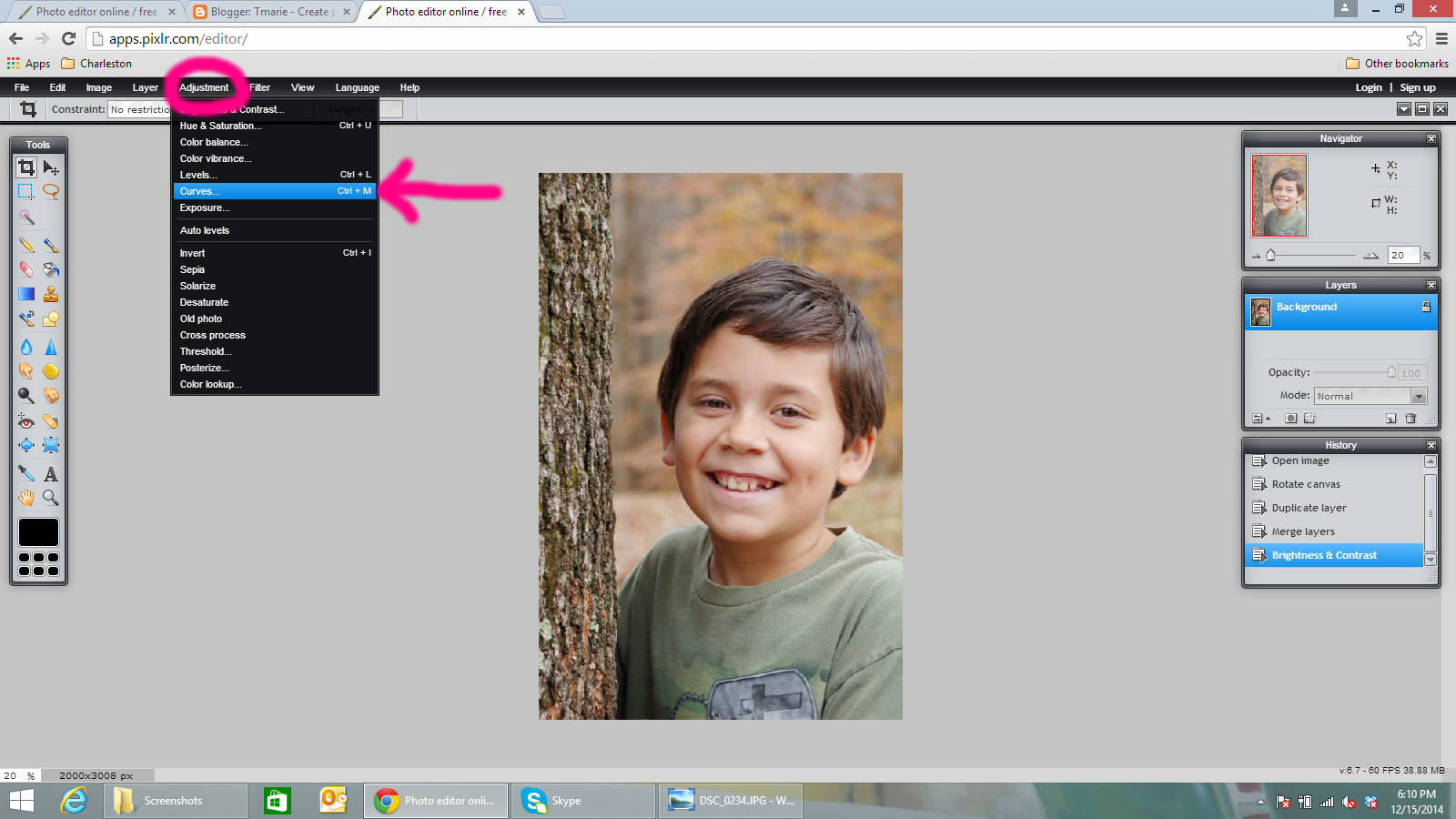.png)
Curves just adjust the light in a way that really defines the image and makes it more vibrant I think.
On that line that you see in the pop up box, click to make a dot in the bottom left corner of the top right square.Drag up just a little bit to lighten/brighten the image. The more you drag, the lighter/brighter your picture will become.
Click to make a dot of the upper right corner of the bottom left square, and then drag down a little bit. This makes the darker tones in your picture become more pronounced. I typically barely move that end of the slider.
Then we go back to the toolbar and select "Adjustments" again. Click "Color Balance".
I think the photo looks a little too red over toned. So I'm going to take the Red slider and slide it down so it's at about -5. Then I take the Blue slider and increase it to about 3. Then I clicked OK. And your photo may need less red and more blue. I've never seen a photo that needed extra red, but almost every photo I take needs a little bit of blue.
As a finishing touch on my pictures I like to use the "Burn Tool". I don't know what that little tool gadget thing on the left side is called, but its on there. Tool map maybe?
It's default brush size is TINY, so go to Brush at the top, just under your toolbar.Select the largest size of the feathered brush.
And slide your size up to as big as it will go. 999 I think it is.
Then I lightly burn the areas that I want darker than the rest. This works kinda like a Vignette, but less obvious and it really makes your person/item stand out. Don't over do it then!
I painted it with pink you could see what burned.
Now that you are done editing your image, and you are happy with it, you have to save it! Go to the toolbar, click the tab "File" then "Save".
Rename your photo here, either with an actual name such as "Stephen Portrait 2014" or just add something to the end of the original name such as "edit". This way it saves it as a different photo, and you still have the original to go back too. After you've named it click ok, then you're done!



.png)
.png)
.png)
.png)
.png)
.png)
.png)
.png)
.png)
.png)
.png)
.png)
.png)
.png)
.png)
.png)
.png)
.png)
.png)
.png)
.png)
.png)
.png)
.png)
.png)
.png)
.png)
.png)
.png)
.png)
.png)
.png)



Pixlr is a cloud-based set of image tools and utilities, including a number of photo editors, a screen grabber browser extension, and a photo sharing service. The suite was intended for non-professionals, however the apps range from simple to advanced photo editing.
ReplyDeletewww.pixlr.com/editor
Pixlr is a cloud-based set of image tools and utilities, including a number of photo editors, a screen grabber browser extension, and a photo sharing service. The suite was intended for non-professionals, however the apps range from simple to advanced photo editing.
ReplyDeletewww.pixlr.com/editor
"Pixlr is a cloud-based set of image tools and utilities, including a number of photo editors, a screen grabber browser extension, and a photo sharing service. The suite was intended for non-professionals, however the apps range from simple to advanced photo editing.
ReplyDeletewww.pixlr.com/editor"
Pixlr is a cloud-based set of image tools and utilities, including a number of photo editors, a screen grabber browser extension, and a photo sharing service. The suite was intended for non-professionals, however the apps range from simple to advanced photo editing.
ReplyDeletewww.pixlr.com/editor
Pixlr is a cloud-based set of image tools and utilities, including a number of photo editors, a screen grabber browser extension, and a photo sharing service. The suite was intended for non-professionals, however the apps range from simple to advanced photo editing.
ReplyDeletewww.pixlr.com/editor
Pixlr is a cloud-based set of image tools and utilities, including a number of photo editors, a screen grabber browser extension, and a photo sharing service. The suite was intended for non-professionals, however the apps range from simple to advanced photo editing.
ReplyDeletewww.pixlr.com/editor